Конструктор интеграций
Что такое конструктор интеграций
Конструктор интеграций – сервис Calltouch, разработанный на базе крупнейшего интеграционного сервиса Albato. Он позволяет создать интеграцию с любой системой, путем настройки связок между двумя и более системами для передачи событий из одной в другую.
Как попасть в конструктор интеграций
Для того, чтобы перейти в интерфейс конструктора интеграций, вам необходимо выбрать сайт в личном кабинете Calltouch, с которым вы хотите настроить интеграцию, после чего перейти в раздел личного кабинета Calltouch: 

Для подключения и перехода в конструктор, вам необходимо нажать кнопку «Открыть конструктор».
Если вы раньше не заходили в конструктор или не настраивали интеграции в текущем личном кабинете Calltouch, у вас откроется страница:
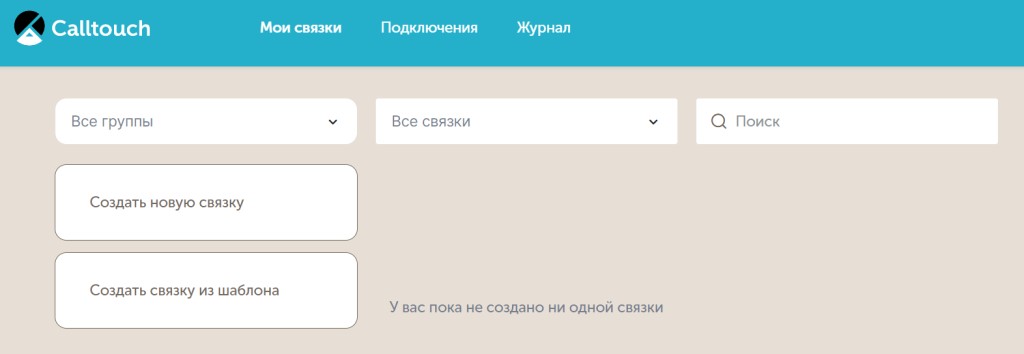
Готовые решения
На странице интеграций, вы можете выбрать готовые решения с одной из CRM-систем в блоке «Популярные CRM»:
- Битрикс24
- amoCRM (на текущий момент настраивается вручную в интерфейсе конструктора)
- RetailCRM
- МойСклад
- Microsoft Dynamics CRM
- Инфоклиника и Инфодент

Интеграции с Битрикс24, amoCRM, RetailCRM и МойСклад настраиваются при клике на соотвествующий блок на странице интеграций, создавая связки вашей CRM и Calltouch в интерфейсе конструктора. Остальные CRM, представленные в личном кабинете, работают без использования конструктора.
Также вы можете ознакомиться с инструкциями, которые представлены в блоке «Настройка на стороне клиента» и нашем справочном центре.
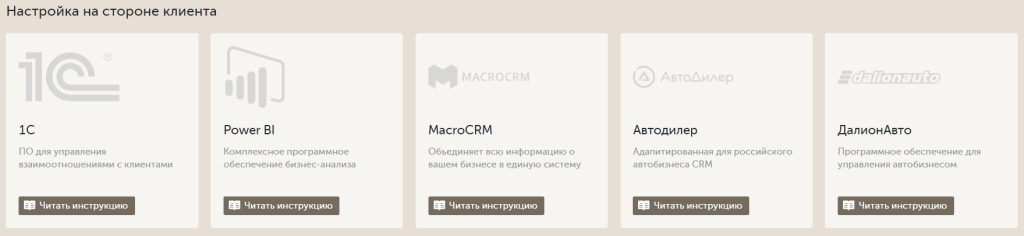
На данный момент в личном кабинете представлены инструкции:
- 1C
- Power BI
- MacroCRM
- Автодилер
Описание интерфейса конструктора
После того, как вы попадете в кабинет конструктора интеграций, вы увидите следующий интерфейс:

По умолчанию открыта вкладка «Мои связки», где вы можете увидеть все настроенные связки интеграций, создать новые, добавить их в группы, найти нужную и удалить выбранную.
Подключения
Создание подключения
На вкладке «Подключения» вы можете:

- создать новое подключение с любой системой из представленного списка;
- отредактировать существующее подключение;
- удалить существующие.
Для того, чтобы создать новое подключение, например с Calltouch, вам необходимо:
- нажать на кнопку «Добавить подключение» в левом меню;
- в выпадающем списке «Выберете сервис» выбрать Calltouch;
- нажать на кнопку «Добавить подключение».

После этого, в появившемся окне, потребуется заполнить поля:
- Название – может быть любое, главное чтобы по нему было понятно что это за подключение;
- ID сайта – идентификатор сайта в кабинете Calltouch, узнать его можно в ЛК Calltouch
Интеграции /
Отправка данных во внешние системы : API и Webhooks –> Вкладка API;
- Токен API – ключ (токен) доступа по API к кабинету Calltouch, получить и скопировать его можно в ЛК Calltouch
Интеграции /
Отправка данных во внешние системы : API и Webhooks –> Вкладка API.

Подключение по API готово. В дальнейшем подключение можно проверить на доступность, отредактировать (когда, например, требуется заменить токен) и удалить.
Также доступно подключение по Webhooks. Чтобы его настроить необходимо сначала создать подключение по API, затем зайти в настройки подключения (значок в виде карандаша), там появится строка URL настройки Webhooks, значение которой необходимо скопировать:

Вставьте скопированное значение в настройки Webhooks в ЛК Calltouch 


Настройка связок
Когда обе системы, которые необходимо связать, успешно подключены в конструкторе интеграций, то следующий шаг – настройка связок между ними. Количество связок зависит от конкретной задачи.
Разберем пример настройки связок Calltouch и Битрикс24. Нам необходимо сделать интеграцию по звонкам и сделкам. Для этого нам потребуется две связки:
- Отправка данных из Calltouch по звонкам в стороннюю систему;
- Отправка данных из сторонней системы по сделкам в Calltouch.
Для начала необходимо создать подключение с Битрикс24 по аналогии с подключением с Calltouch:

Перед настройкой подключения, вам необходимо установить приложение Albato в маркетплейсе Битрикс24. Подробнее в этой инструкции.
После установки вы указываете название (для удобства поиска), домен (адрес вашей системы) и формат телефона, с которым вы работаете.
После успешно созданного подключения, необходимо создать связку. Сделать это можно на вкладке «Мои связки»:

Создать связку можно вручную, а также по выбранному шаблону.
На данном шаге необходимо выбрать сервис, откуда отправлять данные, событие и выбрать подключение. В нашем примере необходимо передавать событие по звонку, поэтому в списке сервисов выбираем Calltouch, событие Входящий звонок и уже ранее созданное подключение.

На втором шаге необходимо выбрать режим работы связки. В нашем примере данные нужно получать в реальном времени, поэтому выбираем первый пункт:

На третьем шаге мы выбираем интересующую модель атрибуции и тип подключения. Задержка позволяет передавать данные через указанное время простоя после совершения события.

На пятом шаге мы выбираем систему, куда будем отправлять данные и событие, которое будет создано в этой системе. В данном примере мы будем создавать новый лид в Битрикс24 по звонку.

И, наконец, на 6 шаге необходимо заполнить поля в Битрикс24 теми данными, которые мы хотим получать в них, на скриншоте ниже – в поле «Телефон» будет подставляться значение и события «Входящий звонок» из Calltouch «Номер клиента».
На примере Битрикс24 – у каждой сущности есть стандартный набор полей, а также пользовательский: вы можете добавить свои уникальные поля в систему для заполнения их данными.

Заполнив все поля, которые вас интересуют, необходимо нажать «Далее».
В правилах обработки дубликатов вы можете выбрать действие при поступлении нового звонка, например, с уже существующим в базе номером телефона:
- Не проверять на дубликаты, всегда создавать новую запись
- Не создавать новую запись, если найден дубликат
- Обновить существующую запись, если найден дубликат, иначе — создать новую запись
- Только обновить существующую запись, если найден дубликат

После того, как вы выберете правило обработки дублей, в зависимости от варианта у вас отобразится следующее окно настроек (если вы решили обновлять существующие записи):

Настройте логику обновления полей в принимающем сервисе в случае нахождении дубля. Оставьте тег «Оставить текущее значение», если вы хотите сохранить тот вариант данных, который уже имеется в сервисе. Дописав к полю дополнительные значения, вы дополните имеющуюся запись в принимающем сервисе. Удалив тег «Оставить текущее значение» вы удалите старые данные. Если после удаления вы не допишите в поле дополнительные данные, т.е. оставите его пустым, то данное поле будет очищено в принимающем сервисе.
После того, как вы сохраните изменения, вы попадете на страницу конструктора связки, где ее необходимо запустить, кликнув на одноименную кнопку:

В результате чего связка будет запущена, а кнопка «Запустить» сменится на кнопку «На паузу»:

Редактировать связку, когда она запущена, нельзя. Для редактирования вам необходимо поставить ее на паузу, внести изменения, а после чего запустить.
По аналогии необходимо настроить связку по передаче сделок в Calltouch. Для этого необходимо создать связку, в которой данные будут отправляться из Битрикс24 при изменении или создании сделки, после чего будет создаваться новая сделка в Calltouch, либо обновляться существующая:

Рассмотрим подробнее поля, которые необходимо передать в Calltouch для создания сделки.
Глубоко погрузиться вы можете тут и тут.
Перечень полей и их описание
- Номер заказа (Обязательное поле) – уникальный идентификатор вашей сделки внутри CRM
- Воронка – название воронки
- Статус (Обязательное поле) – статус (этап) сделки, на котором она находится в текущий момент
- Дата установки текущего статуса (Обязательное поле) – дата и время, когда сделка перешла на текущий статус
- Дата создания заказа – (Обязательное поле) – дата и время создания сделки в CRM
- Дата обновления заказа (Обязательное поле) – дата и время изменения сделки в CRM (Обязательно при обновлении)
- Валюта сделки
- Выручка
- Маржинальность
- Менеджер – ответственный за сделку менеджер
- Ссылка на сделку в CRM – ссылка для быстрого перехода в вашу CRM
- Название сделки
- Комментарий
- Теги сделки – информация или ключевые слова, которые вы хотите передать к вашей сделке в виде тегов. Используйте запятую, чтобы разделить значения, обязательное поле при обновлении
- Теги лида – теги, которые необходимо присвоить лиду (Используйте запятую, чтобы разделить значения)
- Переписать теги лида – добавить новые теги к существующим или перезаписать старые
Параметры матчинга
Далее указаны параметры, которые необходимо указать для связи с лидом в Calltouch (более подробно можете ознакомиться в статье):
- Приоритет (Обязательное поле) – в выпадающем списке вам необходимо выбрать параметры и указать их в приоритете от первого к последнему, как необходимо искать лид. Какие типы матчинга могут быть:
- Поиск заявки (requestContact) – привязать сделку к заявке по номеру телефона и/или почте (email)
- Вызов контакта (callContact) – привязать сделку к звонку по номеру телефона
- Произвольные источники (customSources) – передать сделку без привязки к лиду и произвольной информацией по источникам трафика
- Звонок (call) – привязать сделку к звонку по идентификатору call_id (ID звонка)
- Заявка (request) – привязать сделку к заявке по идентификатору request_id (ID заявки)
- Без источников (withoutSource) – передать сделку без привязки к лиду и без информации об источниках
Заявка (request):
- Заявка - ID заявки
- Заявка - Номер заявки
- Заявка - Теги – если вы хотите найти заявку с определенными тегами (Значения, разделённые запятой)
- Логика тегов - Заявка
Звонок (call):
- Звонок - ID звонка
- Звонок - ID звонка из импорта
- Звонок - ID сеанса SIP
- Звонок - Теги (Значения, разделённые запятой)
- Логика тегов - Звонок
Поиск заявки (requestContact):
- Поиск заявки - Email (Значения, разделённые запятой)
- Поиск заявки - Телефон (Значения, разделённые запятой)
- Поиск заявки - Дата для поиска – поиск будет осуществлен от указанной даты в прошлое на количество минут из переменной - Поиск заявки - Глубина поиска
- Поиск заявки - Теги (Значения, разделённые запятой)
- Логика тегов - Поиск заявки
- Поиск заявки - Тип матчинга
- Поиск заявки - Глубина поиска
Вызов контакта (callContact):
- Вызов контакта - Телефон (Значения, разделённые запятой)
- Вызов контакта - Дата для поиска – поиск будет осуществлен от указанной даты в прошлое на количество минут из переменной
- Поиск заявки - Глубина поиска
- Вызов контакта - Теги (Значения, разделённые запятой)
- Логика тегов - Вызов контакта
- Вызов контакта - Тип матчинга
- Вызов контакта - Глубина поиска
Произвольные источники:
- Произвольный источник / utm_source
- Произвольный канал / utm_medium
- Произвольная кампания / utm_campaign
- Произвольная ключевая фраза / utm_term
- Произвольное объявление / utm_content
После внесения изменений, вы можете выбрать правила обработки дубликатов, а также указать те поля, которые необходимо обновить.
Когда настройка будет завершена, вам необходимо запустить связку.
Журнал

На данной вкладке вы можете увидеть все транзакции Транзакция каждое успешное действие, которое выполняет конструктор интеграций при передаче данных из одной системы в другую., которые были совершены в связках между интегрируемыми системами.
Заявка на создание интеграции
Если вы не нашли систему, с которой вы хотите настроить интеграцию, или вам нужна помощь в настройке интеграции через конструктор, вы можете оставить заявку на создание интеграции с помощью кнопки «Заполнить бриф».
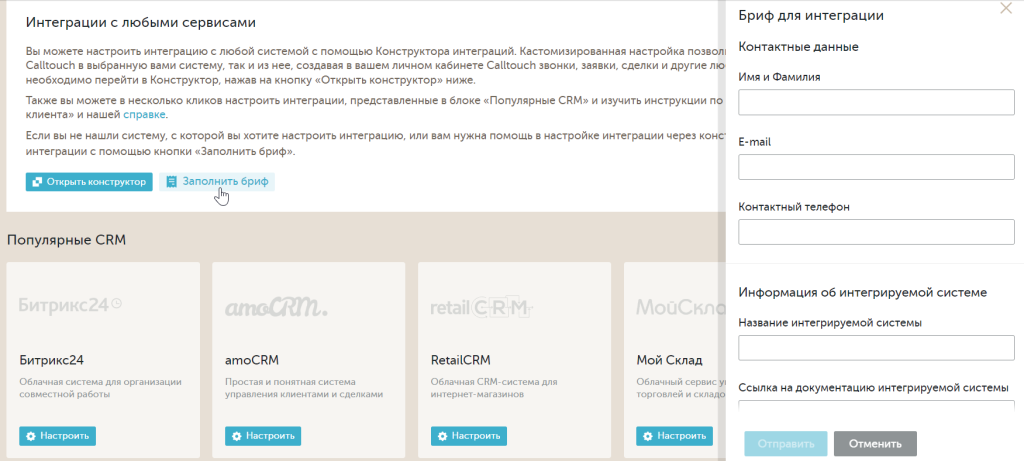
Бриф будет отправлен нашим специалистам, которые после изучения свяжутся с вами по указанным контактным данным.
- A/B тестирование (раздел «Подключение»)
- Email-трекинг (раздел «Подключение»)
- Отслеживание офлайн конверсии (раздел «Подключение»)
- Подключение к отслеживанию дополнительных доменов (раздел «Подключение»)
- Подмена номеров на AMP-страницах Google (раздел «Подключение»)
