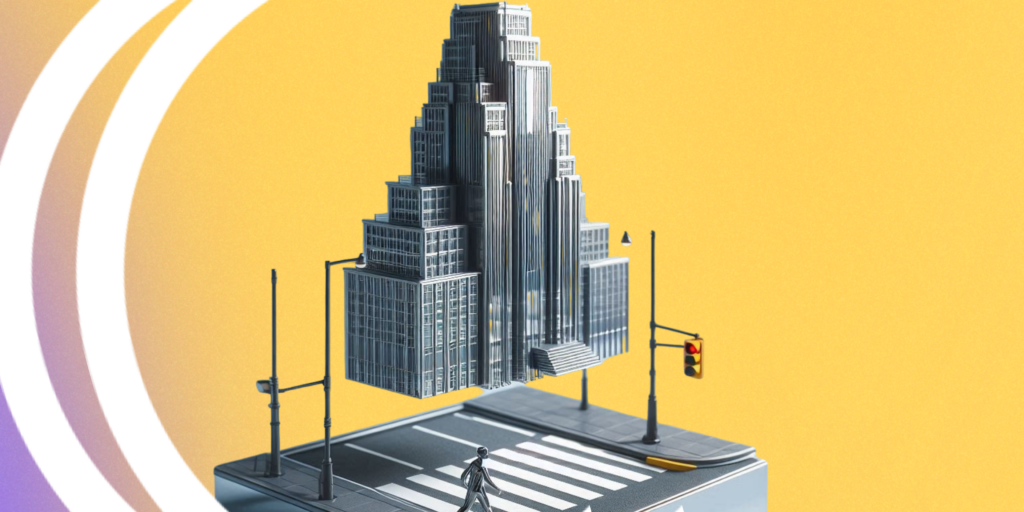Отправка сообщений в мессенджеры и на почту клиента
Описание
В статье описывается создание триггерных сценариев для действий: Email клиенту, WhatsApp, VK (сервисные сообщения) и Viber.
С их помощью происходит коммуникация с клиентами в мессенджерах и на почте при наступлении определенного события в сценарии.
.png)
При создании триггерных сценариев с новыми действиями выделяются следующие шаги:
1 шаг — Настройка шаблона и интеграция с сервисом рассылок
2 шаг — Создание сценария
3 шаг — Настройка и активация связки
4 шаг — Запуск сценария
Настройка шаблонов и интеграция с сервисом рассылок
В зависимости от того, какое действие вы планируете использовать, вам необходимо быть зарегистрированным в одном из следующих сервисов рассылок:
- Для WhatsApp — TextBack / SigmaSMS
- Для VK — Imobis / SigmaSMS
- Для Viber — Imobis / SigmaSMS
- Для Email клиенту — Unisender / Notisend
Также, вы можете провести интеграцию с другими сервисами, для уточнения деталей — обратитесь к вашему менеджеру.
Настройка шаблонов
Настройка шаблонов происходит в ЛК Calltouch в разделе 

После того как вы решите для какого действия будет настраиваться шаблон, переходите к настройке: ввод названия шаблона и выбор сервиса из предложенного списка.
.png)
Интеграция с сервисом рассылок
Ниже описана настройка для следующих сервисов рассылок:
Настройка действия через сервис рассылок Notisend
Для настройки действия выполните следующие шаги:
- В ЛК Calltouch зайдите в раздел
Конверсия /
Триггерные сценарии выберите вкладку "Шаблоны действий" => из выпадающего списка нажмите на шаблон "E-mail клиенту".
- Далее становятся доступны настройки интеграции, в которых необходимо выбрать сервис рассылок Notisend и указать API ключ.
- Скопированный ключ введите в поле "API ключ" и нажмите кнопку "Сохранить". Шаблон поменяет статус на "Доступен".
Найти API ключ можно в личном кабинете Notisend в разделе "Автоматизация" => "API и SMTP" => "Параметры подключения".
.png)
.png)
Настройка интеграции с сервисом рассылок завершена. Настроить тексты и другие важные функции с помощью конструктора интеграций можно тут.
Настройка действия через сервис рассылок Unisender
Для настройки действия выполните следующие шаги:
- В ЛК Calltouch зайдите в раздел
Конверсия /
Триггерные сценарии выберите вкладку "Шаблоны действий" => из выпадающего списка нажмите на шаблон "E-mail клиенту".
- Далее становятся доступны настройки интеграции, в которых необходимо выбрать сервис рассылок Unisender и указать API ключ.
- Скопированный ключ введите в поле "API ключ" и нажмите кнопку "Сохранить". Шаблон поменяет статус на "Доступен".
Найти API ключ можно в личном кабинете Unisender. Для этого необходимо в правом верхнем углу нажать на значок со своим логином и перейти в настройки. В настройках выбрать раздел "Интеграция и API", где будет указан ключ доступа.
.png)
.png)
Настройка действия через сервис рассылок Imobis
Для настройки действия выполните следующие шаги:
- В ЛК Calltouch зайдите в раздел
Конверсия /
Триггерные сценарии выберите вкладку "Шаблоны действий" => из выпадающего списка нажмите на шаблон "VK" / "Viber".
- Далее становятся доступны настройки интеграции, в которых необходимо выбрать сервис рассылок Imobis и заполнить поле "Токен".
- Скопированные данные введите в поле "Токен" и нажмите кнопку "Сохранить". Шаблон поменяет статус на "Доступен".
Найти токен можно в личном кабинете Imobis в разделе "Токены", если его нет — создать.
.png)
.png)
Настройка действия через сервис рассылок SigmaSMS
Для настройки действия выполните следующие шаги:
- В ЛК Calltouch зайдите в раздел
Конверсия /
Триггерные сценарии выберите вкладку "Шаблоны действий" => из выпадающего списка нажмите на шаблон "VK" / "Viber" / "WhatsApp".
- Далее становятся доступны настройки интеграции, в которых необходимо выбрать соответсвующий сервис рассылок и указать логин и пароль от личного кабинета SigmaSMS. После того как данные будут заполнены, нажмите кнопку "Сохранить". Шаблон поменяет статус на "Доступен".
.png)
Настройка действия через сервис рассылок TextBack
Для настройки действия выполните следующие шаги:
- В ЛК Calltouch зайдите в раздел
Конверсия /
Триггерные сценарии выберите вкладку "Шаблоны действий" => из выпадающего списка нажмите на шаблон "VK" / "Viber" / "WhatsApp".
- Далее становятся доступны настройки интеграции, в которых необходимо выбрать сервис рассылок TextBack и заполнить поле "Токен".
- Скопированные данные введите в поле "Токен" и нажмите кнопку "Сохранить". Шаблон поменяет статус на "Доступен".
.png)
Для этого зайдите в личный кабинет TextBack в раздел "Интеграции" и нажмите кнопку "Сгенерировать API токен".
.png)
.png)
Создание сценариев
Создание сценариев происходит в ЛК Calltouch в разделе 

После прохождения данного пути, откроется окно настроек, в котором нужно: указать название сценария; выбрать аудиторию; обозначить ожидаемое событие (триггер) и указать нужное действие.
Настройка и активация связки
Настройка и активация связки происходит следующим образом.
- После выбора действия откроется сайдбар, через который настраиваются коммуникации в конструкторе связки. Выбрав ранее настроенный шаблон и нажав кнопку "Настроить сообщения", вы попадете в раздел с созданными связками.
.png)
-
Если ранее был создан только 1 шаблон — сформируется одна связка, если несколько, то будет создано аналогичное число связок. Выбирайте ту связку, которая соответствует вашему действию и переходите к настройке.
В примере, выбрана отправка сообщений в Viber через SigmaSMS, соответственно подходит вторая связка.
- После нажатия на кнопку "Настройки", откроется конструктор связки, в котором можно настроить фильтры входящих данных (первая иконка справа). Нажмите на нее.
- В открывшемся окне требуется заполнить следующие данные:
- значение — ID сценария
- условие — равно
- номер вашего сценария
- Для настройки второго шага в связке — действия, перейдите в таб "Настройки".
- шаблон в TextBack имеет макросы в тексте и URL:
- настройка макросов в связке:
- Связка создана. Теперь нажмите кнопку "Запустить" и возвращайтесь в сценарий.
.png)
Чтобы найти ID сценария, вернитесь в него, нажмите кнопку "Сохранить" и скопируйте получившуюся цифру (вверху над названием сценария).
![]() При указании ID сценария, запускается конкретная связка из определенных сценариев. Если шаблон только 1, то фильтр не нужен.
При указании ID сценария, запускается конкретная связка из определенных сценариев. Если шаблон только 1, то фильтр не нужен.
.png)
Далее нажмите кнопку "Сохранить". Теперь связки объединены с работой конкретного сценария.
.png)
Ниже рассмотрена настройка обязательных полей для заполнения (отмечены красной звездочкой):
Настройка полей для SigmaSMS
.png)
Получатель — генерируется автоматически.
Имя отправителя — берется из личного кабинета SigmaSMS.
В ЛК SigmaSMS в панели справа перейдите во вкладку "Имена отправителей" и выберете нужное имя, если его нет — создайте новое.
.png)
Текст сообщения — скопируйте текст из ЛК SigmaSMS, соответствующий выбранному имени отправителя и вставьте в поле "Текст сообщения".
.png)
Настройка полей для Notisend
.png)
Отправитель (email) — email, от которого придет ваше письмо, и на который будут приходить ответы. Укажите тот адрес, который вы использовали для регистрации в Notisend.
Получатель — генерируется автоматически.
Имя отправителя — имя, которое будет видеть пользователь при получении письма.
Тема и текст — заполняется вручную.
Настройка полей для Unisender
.png)
Email получателя сообщения — генерируется автоматически.
Email адрес отправителя, имя отправителя (От кого), ID списка, тему и текст — берется из ЛК Unisender.
Для формирования шаблона (письма) для последующей отправки, зайдите в ЛК Unisender в раздел "Рассылки" => "Создать email-рассылку".
.png)
ID списка, соответствующее созданному шаблону, можно найти в ЛК Unisender в разделе "Контакты" => "Списки".
.png)
Настройка полей для Imobis
.png)
Имя отправителя — берется из личного кабинета Imobis.
В ЛК Imobis в панели справа перейдите во вкладку "Имена отправителей" и выберете нужное имя, если его нет — создайте новое.
.png)
Номер абонента — генерируется автоматически.
Настройка полей для TextBack
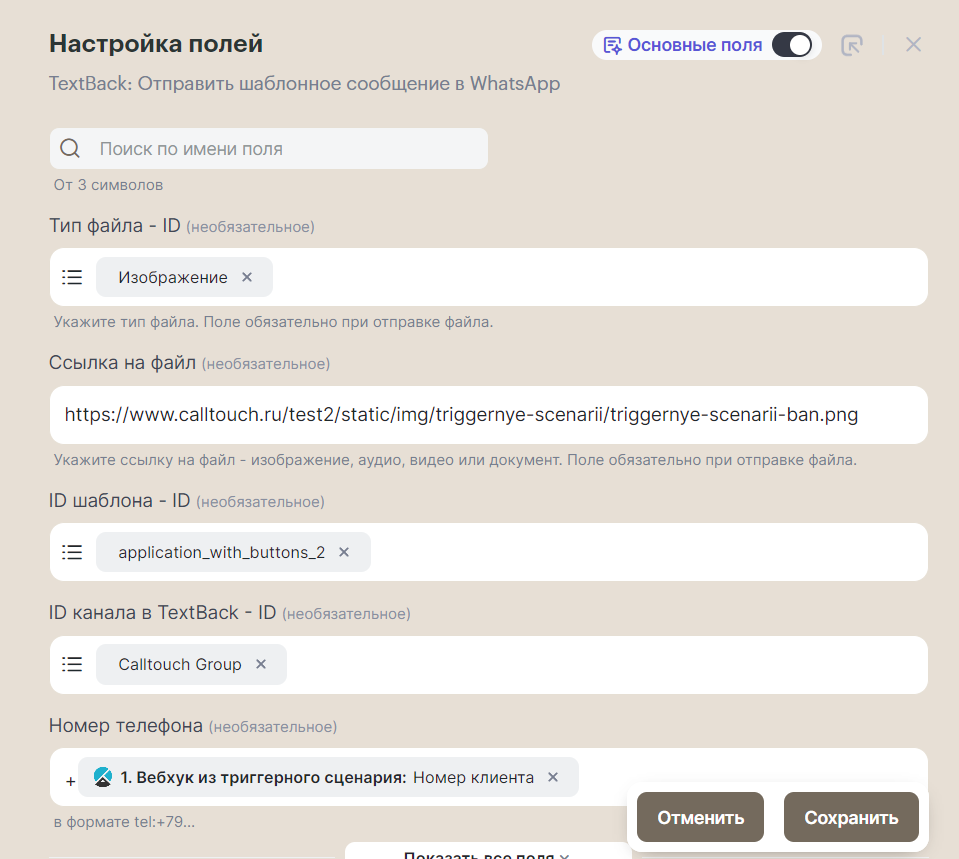
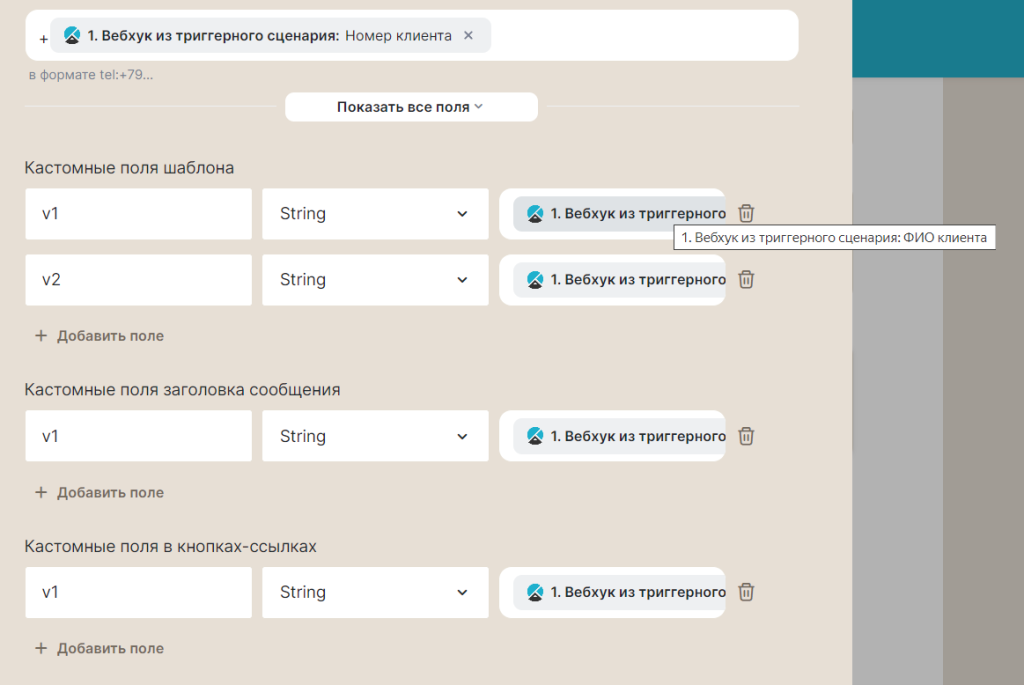
ID канала в TextBack — отравитель сообщения. Создается в ЛК TextBack (подробнее в статье ниже);
Номер телефона — номер телефона получателя. Указывается с префиксом +;
ID шаблона — шаблонное сообщение, отправляемое клиенту. Создается в ЛК TextBack (подробнее в статье ниже), ID доступен при просмотре шаблона;
Ссылка на файл — если в заголовке шаблона используется медиаформат (фото, видео или документ), то обязательно укажите полную ссылку на файл, включая протокол;
Тип файла — выбирается из списка: изображение, аудио, видео или документ. Должен соответствовать медиаформату, используемом в выбранном шаблоне;
Название файла — отображаемое название документа, прикрепленного к шаблону;
Кастомные поля шаблона — переменные, используемые в шаблоне. Применимы в заголовке, в самом сообщении и в URL. В заголовке и URL допустимо не больше 1 переменной (называются v1), а в текстовой области шаблона допустимо несколько, именуются как v1, v2 и т.д. При настройке выберите блок переменной, укажите ее название и значение.
Для примера:

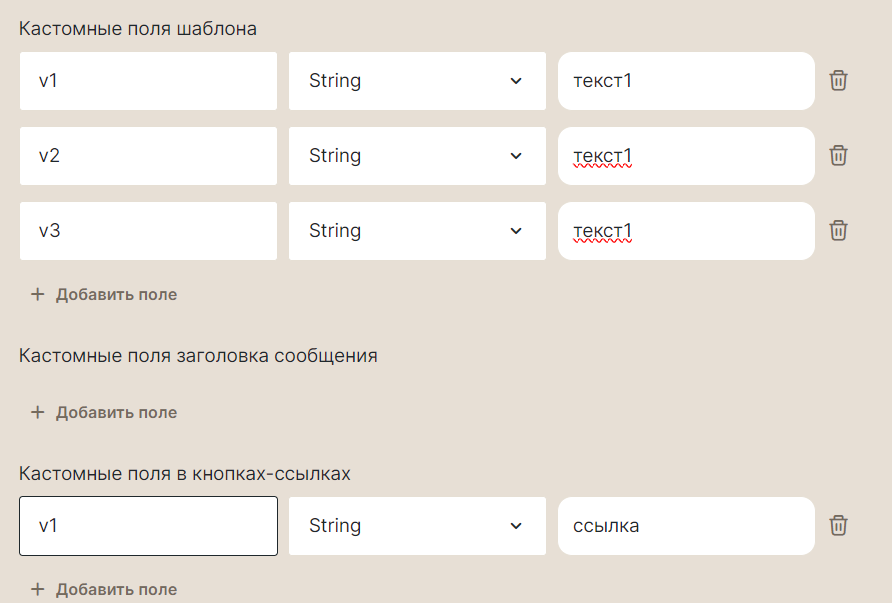
Запуск сценария
Отлично, интеграция с сервисом рассылок настроена, шаблон создан, связка активирована и теперь можно запускать созданный сценарий!
Настройка завершена.
Кейсы
-
Подружили Биг Дату и Смарт-коммуникации и о ...
-
Как автодилер реактивировал базу клиентов ...
-
Как увеличить количество повторных обращен ...
- Настройка столбцов в отчетах (раздел «Отчеты»)
- Открытие формы виджета (раздел «Обратный звонок»)
- События в триггерных сценариях (раздел «Элементы сценариев»)