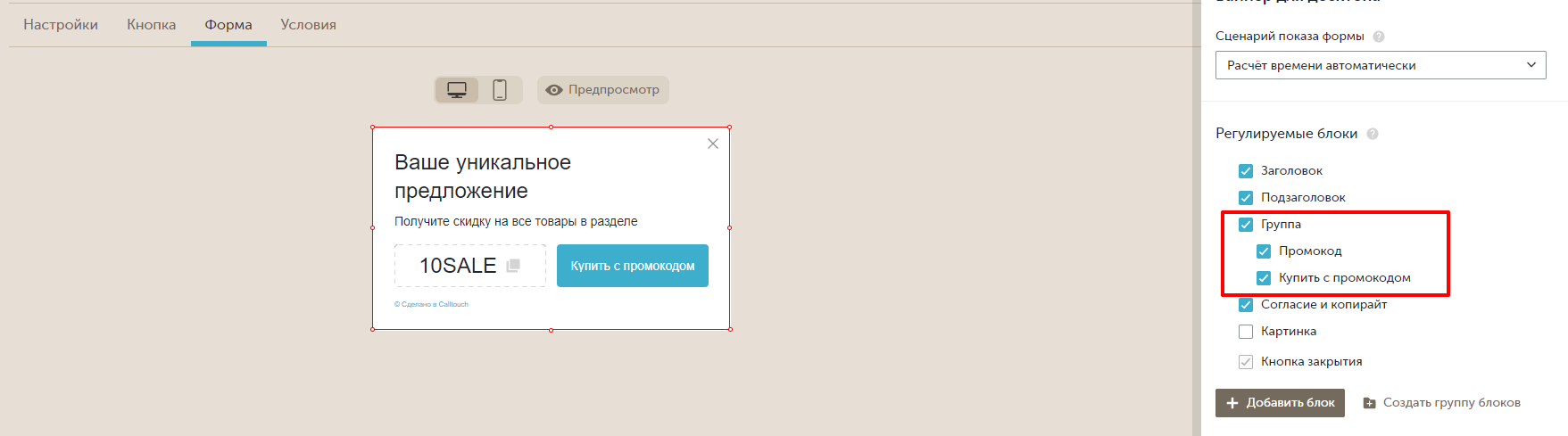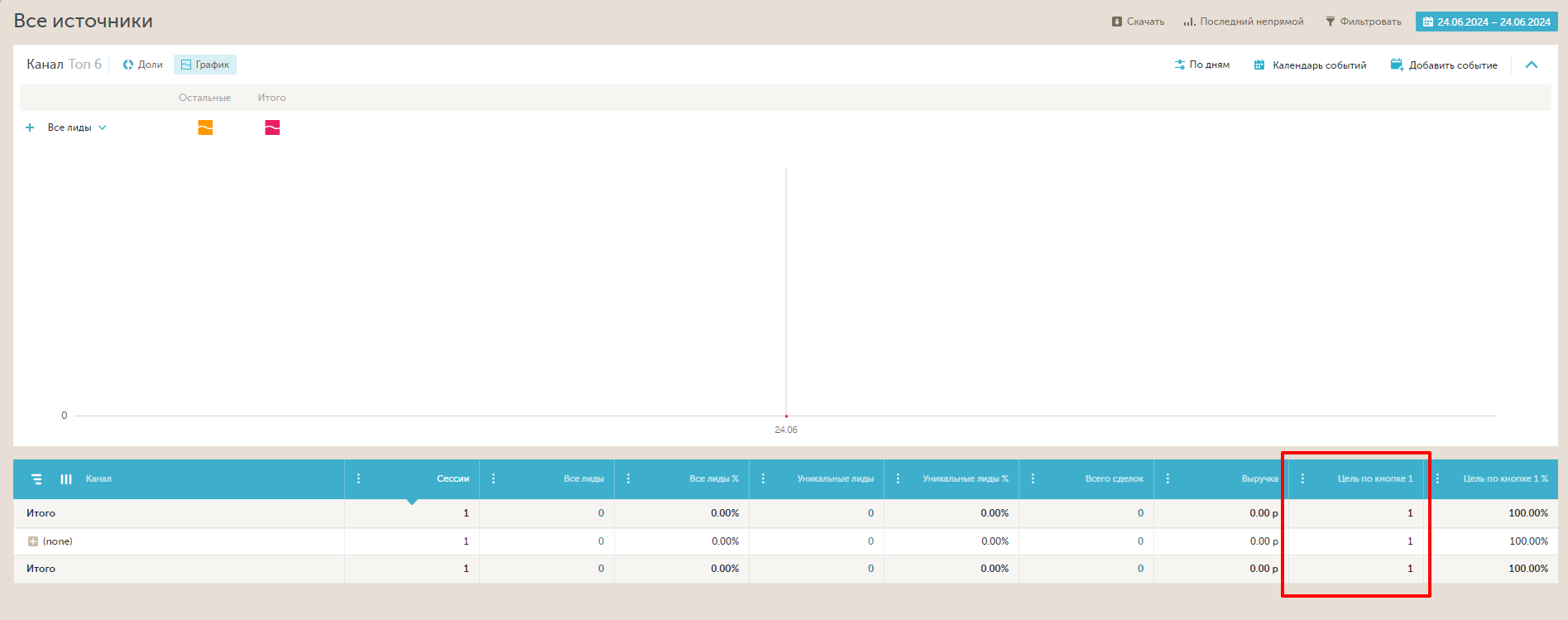Промо-баннер
О виджете
Промо-баннер — виджет для привлечения внимания пользователей и стимулирования продаж. С помощью промо-баннера можно информировать пользователей о действующих акциях и спецпредложениях, предлагать промокод на скидку, вести на конкретный раздел сайта, а также вести трафик в соц.сети и мессенджеры.
Преимущества использования промо-баннеров:
-
Гибкость и настройка: Промо-баннеры представляют собой гибкий инструмент рекламы, который можно легко настроить под конкретные потребности бизнеса и целевой аудитории, а также использовать в различных маркетинговых стратегиях.
-
Повышение конверсии: Благодаря возможности включения ссылок и кнопок, промо-баннеры способствуют увеличению трафика на сайт и повышению конверсии, обеспечивая прямой доступ к акциям и предложениям.
-
Эффективная реклама: Промо-баннеры привлекают внимание и помогают продвигать продукты, услуги и акции, что способствует увеличению продаж и привлечению новых клиентов.
Расположение
Добавление, настройка и редактирование уже созданных виджетов происходит в меню личного кабинета в разделе: 

Настройка виджета
Таб “Настройки”
Ниже в таблице описаны характеристики таба "Настройки".
| Название настройки | Описание |
| Название виджета |
Если вы используете несколько виджетов на сайте, имеет смысл дать им уникальные имена, чтобы отличать их в списке всех виджетов.
|
| Ключ виджета |
С помощью ключа вы можете вызывать разные формы виджетов обратного звонка и умной заявки по индивидуальным настройкам. Подробное описание в статье: Открытие формы виджета.
|
|
График показа |
Настройка для управления показом виджета. Если виджет не показывается по графику, то он не будет загружен на сайт: "+" - виджет показывается,
"-" - виджет не показывается. Вам необходимо выбрать часовой пояс и настроить расписание показов виджета на сайте.
Скорректировать график можно, зажав ячейку, при необходимости протянуть её на соседние ячейки (либо выключив/выключив чекбоксы сбоку и сверху — они применяются на весь столбец/строку).
|
| Выходные дни |
В календаре проставляются выходные дни (когда виджет не будет показываться).
|
| Автоматическое тегирование |
Вы можете включить автоматическое тегирование всех звонков с виджета определенным тегом. Таким образом, вы сможете разделять в статистике звонки по тому или иному виджету с помощью тегов.
|
Таб "Кнопка"
Таб “Кнопка” состоит из двух блоков:
-
Кнопка;
-
Всплывающий диалог.
Эти блоки вы можете включать и выключать через сайдбар настроек (общие настройки).
Переходите в настройки каждого блока отдельно по клику на мини-превью, выбирайте нужный блок в выпадающем списке в заголовке или кликните на нужный блок в общих настройках «регулируемые блоки».
Полное описание настроек представлено в статье: Кнопка виджета.
Таб “Форма”
В данной табе происходит настройка отображения виджета, которая разбита на два экрана:
-
В левой части экрана находится переключатель между десктопной и мобильной версией, а также кнопка предпросмотра.
-
В правой части экрана, производятся настройки соответствующего окна.
Десктопная версия
Ниже в таблице описаны общие настройки промо-баннера для десктопной версии (правая часть экрана):
| Сценарий показа виджета |
Вы можете выбрать форму, которая будет появляться через фиксированный интервал или динамически:
|
| Регулируемые блоки |
Вы можете выбрать блоки, которые хотите, чтобы отображались в виджете и перейти к их редактированию:
Указанные выше блоки являются включенными по умолчанию.
При клике на иконку
Рассмотрим более подробно каждое действие. Редактирование Переход в редактирование блока возможно двумя способами:
Дублирование Дублируется регулируемый блок со всеми настройками, добавляется под копируемым блоком. Добавление блока При нажатии на кнопку "Добавить блок" открывается список с выбором регулируемых блоков:
Минимальный набор блоков, которые нельзя скрыть и удалить: единственный текстовый блок (Заголовок, Подзаголовок), Кнопка закрытия, Согласие и копирайт.
При добавлении нового блока на десктопе, этот блок автоматически добавляется и в мобильной версии, и наоборот.
Новый блок создается с настройками по умолчанию, при этом автоматически заполняются только текстовые значения полей. Создание группы блоков Создается группа блоков, в которой уже будет присутствовать данный блок.
Добавить в группу можно не более 3 блоков.
Добавление групп блоков не более 5. Добавить существующий блок в группу можно по кнопке "Переместить в группу":
Убрать из группы — по кнопке "Вытащить из группы":
Также возможно изменить состав из настроек группы:
Для этого необходимо отметить доступные блоки для добавления или убрать отметку с тех элементов, которые необходимо удалить из группы.
|
| Внешний вид |
Настройки внешнего вида аналогичны блоку Внешний вид виджета Обратного звонка.
|
| Фон |
Настройки фона аналогичны блоку Фон виджета Обратного звонка
|
| Шрифты |
Настройка для загрузки кастомных шрифтов. Логика, как и для остальных виджетов. Настройки шрифтов аналогичны блоку Шрифты виджета Обратного звонка.
|
| Отступы внутри форм |
Настройка для регулировки отступов полей от края формы.
|
Мобильная версия
Настройки промо-баннера для мобильной версии аналогичны настройкам десктопной версии (см. выше).
Однако есть небольшие различия, на которые стоит обратить внимание:
- При клике на кнопку "Добавить блок" открывается список с выбором регулируемых блоков:
- Текстовый блок;
- Кнопка;
- Мессенджеры;
- Картинка.
- В мобильная версии не доступен функционал формирования групп блоков.
При создании группы на десктопе — на мобильной версии регулируемые блоки выстраиваются друг за другом в том порядке, в котором они находились в группе.
Описание регулируемых блоков
Ниже в таблице представлено описание регулируемых блоков:
| Регулируемый блок | Описание |
| Заголовок | Вводится текстовое значение заголовка. |
| Подзаголовок | Вводится текстовое значение подзаголовка. |
| Текстовый блок | Настройки текстового блока аналогичны блоку Заголовок/Подзаголовок. |
| Промокод |
Настройки блока Промокод аналогичны настройкам в Колесе фортуны. Описание в справке. Отличие — добавляются настройки: Имя блока и Текст промокода. |
| Кнопка |
Вы можете настроить:
|
|
Мессенджеры |
|
| Согласие и копирайт | Подробнее о настройке вы можете посмотреть в статье: Форма виджета. |
| Кнопка закрытия |
Вы можете настроить:
|
| Логотип |
Вы можете загрузить логотип весом до 600кб, JPEG, JPG, PNG, GIF.
Изменить размеры и фон логотипа. А также задать расположение на странице используя позицию, выравнивание и отступы. |
| Картинка |
Вы можете загрузить дополнительную картинку сверху.
Если картинка не будет загружена, вы сможете сохранить настройки, но активировать виджет нет.
|
| Таймер акции | Подробнее о настройке вы можете посмотреть в статье: Основные настройки. |
| Иллюстрация на форме | Подробнее о настройке вы можете посмотреть в статье: Форма виджета. |
| Задний план | Подробнее о настройке вы можете посмотреть в статье: Форма виджета. |
| Группа блоков |
Вы можете настроить:
|
Таб “Условия”
Вы можете гибко настроить ограничения, согласно которым будет отображаться данный виджет.
Ознакомиться с настройками можете на примере виджета обратного звонка.
Логика работы виджета в мультикнопке
- При добавлении первого виджета Промо-баннер в мультикнопке в табе "Виджеты" автоматически добавится кнопка Промо-баннер.
-
Если виджет является частью мультикнопки, то он наследует внешний вид, настройки анимации и позиционирования самой мультикнопки.
Настройки, заданные в виджете, на момент показа в мультикнопке, будут игнорироваться! -
В мультикнопке вы можете добавить несколько виджетов одного типа.
.png)
Подробнее о настройках мультикнопки в статье: Мультикнопка.
Открытие формы виджета
Для гибкой настройки открытия формы виджета можно воспользоваться различными функциями — подробнее читайте в справке.
Отображение статистики в отчетах
Все полученные данные по промо-баннерам будут отображаться в отчете по виджетам, а именно показы кнопок и формы.
Если настроены JS-цели по кликам на кнопки в виджете, эти цели можно использовать в отчетах, где доступен соответствующий функционал, и просматривать там статистику.
Подробнее об отчете читайте в статье.
- По сайтам донорам (раздел «Источники»)
- Кросс-проектная аналитика (раздел «Сбор данных»)
- Журнал клиентов (раздел «Журналы лидов»)
- Сквозная аналитика (раздел «Источники»)
- Имена отправителей (раздел «Общая информация»)

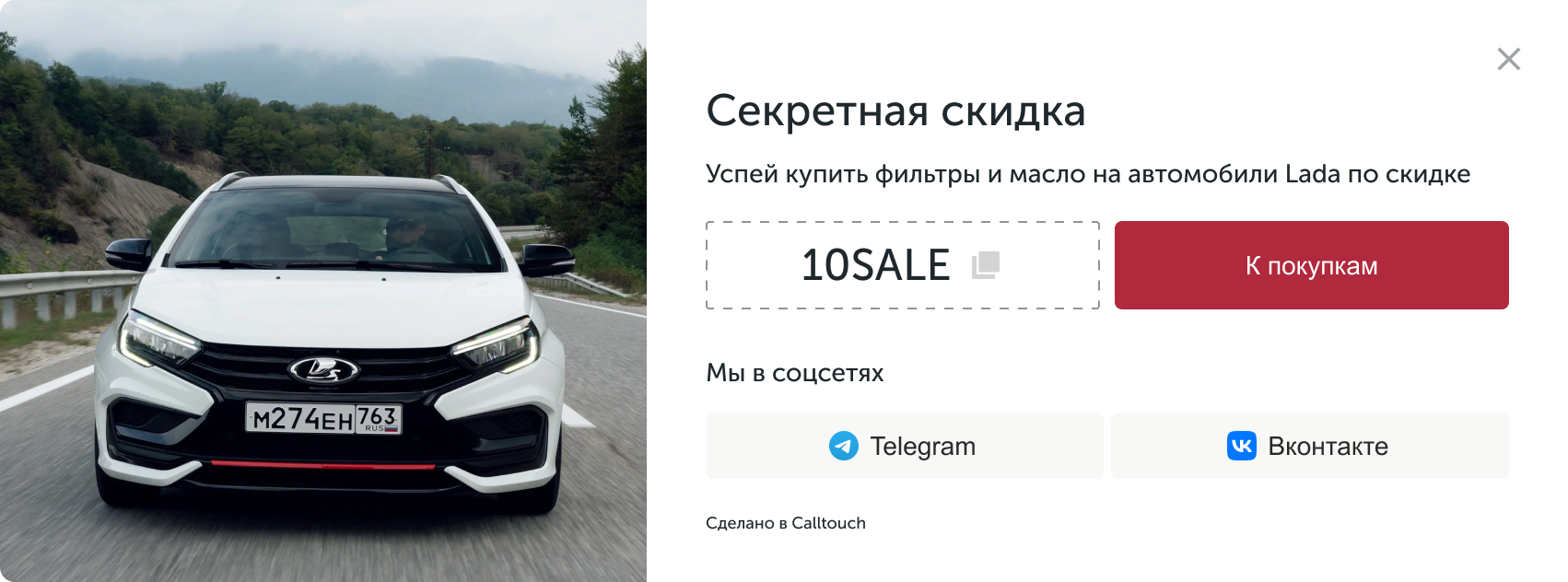

.png)

.png)
.png)