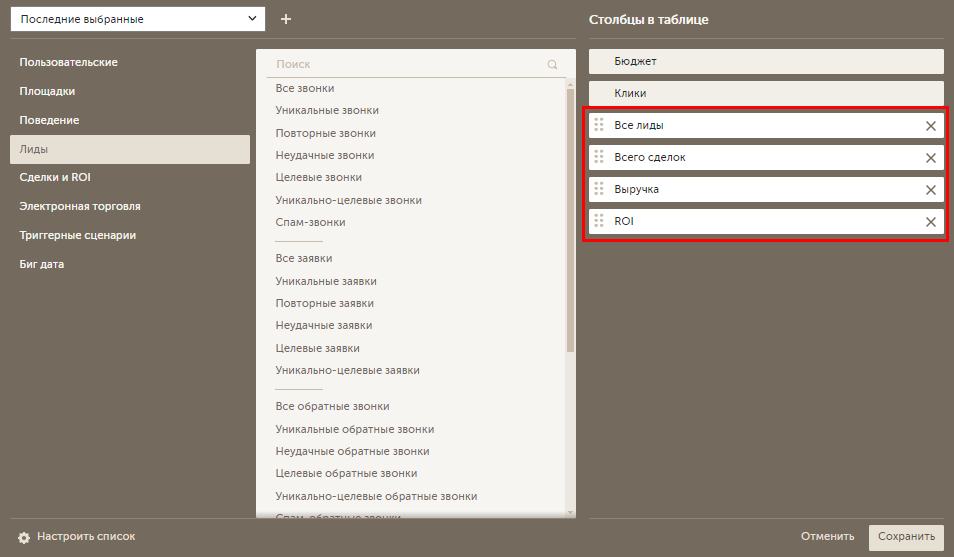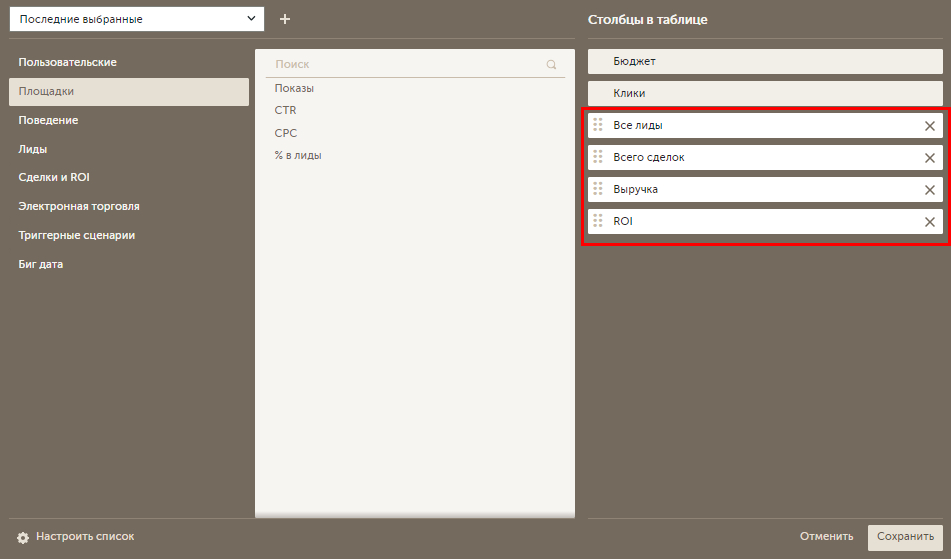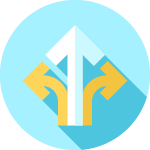Пользовательские метрики
Видеоинструкция
Для чего нужны пользовательские метрики?
По умолчанию в таблицах всех отчетов личного кабинета отображаются стандартные метрики Calltouch, например “Все звонки”, “Уникальные звонки”, “Целевые звонки” и любые другие, которые Вы можете добавить из доступных слева в окне настройки метрик любого отчета Calltouch.
В отчетах Яндекс.Директ и Google Ads, Сквозная аналитика так же доступны дополнительные метрики “Бюджет”, “Показы”, “Клики”, “CPC”, “CTR”, которые Calltouch подгружает из соответствующих сервисов контекстной рекламы.
Что делать, если перед вами стоит задача построить отчет на основе данных, которые не представлены по умолчанию в таблице какого-либо отчета? Или если данные есть, но требуется выполнить арифметические операции с другими данными, например, сложить их, умножить на коэффициент, и лишь после этого отобразить готовые значения в отчете?
Для решения подобных кастомных задач мы предлагаем специальные Пользовательские метрики.
Пользовательские метрики настраиваются на основе стандартных метрик, фильтруются по тегам, пользовательским полям, менеджерам и другим параметрам.
В дальнейшем пользовательские метрики можно использовать в любых отчетах Calltouch, строя аналитику по метрикам, характерным именно для вашего бизнеса.
Расположение
Добавление, настройка и редактирование уже созданных пользовательских папок, разделов и метрик происходит в разделе меню личного кабинета Calltouch 

Работа с разделом “Пользовательские метрики”
.png)
Интерфейс раздела включает в себя:
- Список папок
По умолчанию все существующие метрики добавлены в папку «Пользовательские». Но вы можете создать свои собственные папки по нужным категориям и переместить туда метрики.
- Поисковая строка
Фильтрация происходит по названию метрики, папки или раздела.
Если метрика входит в состав другой пользовательской метрики, то и другая пользовательская метрика будет отображена в результатах. Например, если пользовательская метрика "KPI" входит в состав пользовательской "Продажи", а "Продажи" входит в состав метрики "ROI", то при поиске метрики "KPI" в результаты попадут также "Продажи" и "ROI". - Кнопка «Развернуть все» / «Свернуть все»
Раскрываются или скрываются все метрики внутри папки, но сами метрики не раскрываются.
- Кнопка “Добавить папку”
Создание, редактирование и удаление папок
Для добавления новой папки, нажмите на соответсвующую кнопку в правом верхнем углу.
Введенное название проверяется на уникальность среди всех пользовательских папок и стандартных папок проекта.
Порядок папок можно изменять, перетаскивая блоки с папками, а также переименовывать сами папки.
Каждую папку метрик можно раскрыть или скрыть. В раскрытом состоянии можно добавлять метрики и разделы в папку, а также просматривать список входящих в неё метрик. По умолчанию метрики находятся в скрытом состоянии.
При наведении на папку появляется иконка "Удалить". После нажатия на кнопку всплывет уведомление. Возможные действия:
-
Удалить с метриками: папка, разделы и все метрики будут удалены.
-
Переместить: будут предложены доступные варианты перемещения.
В этом случае:
- Вся папка состоит из скрытых метрик — она отображается только для тех пользователей, которые создали эти метрики.
- Часть папки состоит из скрытых метрик — метрики не отображаются для пользователей, от которых они скрыты.
Создание, редактирование и удаление разделов
Внутри каждой папки можно создать дополнительные разделы. Эти разделы группируют метрики внутри папки, а их названия будут отображаться в выпадающем окне выбора метрик в качестве заголовков.
Если создается первый раздел в папке, после нажатия на "Добавить подраздел" вверху списка метрик добавляется новый раздел. Все метрики внутри папки будут автоматически входить в новый раздел.
При создании второго и последующих разделов в папке новый раздел добавляется внизу списка. Ни одна метрика не будет автоматически включена в новый раздел до тех пор, пока их не переместят в него вручную. Если раздел пустой, он не будет отображаться в выпадающем окне выбора метрик.
Перечень доступных действий разделов:
-
Переименовать: можно изменить название раздела.
-
Перетаскивание: возможность перемещения раздела в другое место внутри папки.
-
Выбор: раздел можно выбрать, и это приведет к выбору всех метрик внутри него.
-
Перемещение: раздел с метриками можно переместить в другую выбранную папку (см. ниже).
-
Удаление: при удалении раздела появится уведомление. Возможные действия:.
-
Удалить: раздел и все метрики внутри него будут удалены.
-
Переместить: будут предложены варианты перемещения в другой раздел.
Управление метриками
При наведении курсора на интересующую метрику, если она свернута, появится кнопка управления .
Если метрика раскрыта, то кнопка управления уже будет показана.
Каждую метрику можно:
-
Выбрать — можно выбрать сразу несколько метрик и управлять ими массово (см. ниже).
-
Переместить — метрика перемещается в выбранную папку и раздел, если такой имеется.
-
Копировать — вверх списка папки или раздела (если он есть) копируется метрика с названием ххх копия. Где ххх — название копируемой метрики.
-
Удалить.
-
Сортировать внутри папки, перетаскивая их мышкой. Перетаскивать в другую папку нельзя.
Добавление метрики
В каждую папку можно добавить новую пользовательскую метрику. Для этого нажмите на кнопку "Добавить метрику", и откроется окно настройки.
Если в папке есть более одного раздела, то после нажатия на "Добавить метрику" откроется форма со списком разделов внутри этой папки. Выбор раздела определяет, в каком из разделов папки нужно создать новую метрику.
Формула метрики
При добавлении метрики открывается перечень метрик, можно выбрать только одну метрику.
После выбора метрика добавляется в формулу создаваемой пользовательской метрики.
Формулой можно управлять как мышкой, выбирая нужные функции, так и с помощью клавиатуры. Вы можете прямо на клавиатуре нажимать соответствующие клавиши умножения, деления, вычитания, сложения. А если решили добавить скобки, то не обязательно даже нажимать клавишу shift — просто нажимаете на цифру 9 или 0 и соответствующие скобки добавляются в формулу.
Перечень доступных действий с метриками при создании формулы:
- Заменить
Выбранную метрику можно заменить на другую. Для этого нужно кликнуть на саму метрику, откроется перечень метрик. - Копировать
Добавляется аналогичная метрика в формулу. Фильтрация не копируется. - Удалить
Фильтрация метрик
У части метрик (например, лиды, сделки) есть дополнительная фильтрация. Отфильтровать метрику можно по клику на иконку фильтра .
По клику на фильтр открывается список доступных фильтраций.
Для каждого из предложенных параметров фильтрации будет раскрываться свой перечень настройки условий.
При добавлении фильтрации к метрике, отображается какой фильтр и в каком количестве был добавлен: .
Фильтрация метрик по статусам
В пользовательских метриках, для сделок вы можете настроить фильтрацию по статусам. Для этого вам необходимо выбрать нужную метрику, например Сделки из API, и указать фильтр по статусам:
Вы можете выбрать один из двух типов статусов, как и оба типа с условиями между ними:
-
Текущий статус – статус, в котором сделка находится на текущий момент времени;
-
Один из статусов – статус, на котором сделка находилась за весь период с момента создания.
Между статусами могут быть условия:
-
Между двумя текущими статусами – условие ИЛИ, так как сделка может находиться на текущий момент только в одном статусе;
-
Между текущим статусом и одним из статусов – условие И. Так вы сможете увидеть сделки, которые находятся на определенном текущем статусе и проходили определенный статус;
-
Между одними из статусов (внутри блока) – условие ИЛИ. Так вы сможете увидеть сделки, которые проходили один из выбранных статусов;
-
Между одними из статусов (между блоками) – условие И. Так вы сможете увидеть сделки, которые проходили оба выбранных статуса.
Если вы настроили метрику, в которой одновременно указали и текущий статус и один из, вам необходимо определить должна ли входить дата одного из статусов в период построения отчета:
-
за период отчета — дата «текущего статуса» и дата «одного из статусов» должны входить в период отчёта;
-
за все время — дата «текущего статуса» должна входить в период отчёта, при этом не имеет значения, входит ли «один из статусов» в период отчёта (главное, чтобы сделка когда-то была в этом статусе).
Операторы
Если пользователь самостоятельно не выбрал оператор, то после добавления второй и последующих метрик, между метриками появляются операторы. По умолчанию «+».
-
При клике на выбранный оператор можно его поменять на другой
-
При клике на желтую область справа или слева от оператора доступно добавление скобок или добавление метрики
.
В зависимости от области, на которую навели курсор (слева или справка от оператора) добавляться новая метрики или скобки слева, или справа от оператора. Можно добавить несколько скобок подряд.
Формулы с пользовательскими метриками
В состав формулы пользовательской метрики [1] может входить другая пользовательская метрика [2], она выделяется цветом. При наведении на такую метрику появляется иконка мусорки и «Перейти к метрике» и формула такой метрики.
При клике на «Перейти к метрике»:
-
Открывается пользовательская метрика [2], которая входит в состав первоначальной;
-
Внизу экрана появляется кнопка «Вернуться». При клике на нее откроется первоначальная метрика [1].
Формат
Доступны следующие варианты:
-
Число;
-
Процент;
-
Валюта;
-
Время.
Подсказка
По желанию можно добавить подсказку — она будет отображаться при выборе метрики в таблице какого-либо отчета. Мы рекомендуем в качестве подсказки указывать формулу, по которой Вы настроили метрику — так Вам не придется возвращаться в настройки метрики, если Вы вдруг забыли как высчитывается значение.
Сохранение для всех логинов
Созданная метрика может быть доступна из-под всех логинов пользователей, которые имеют доступ к Вашему личному кабинету, либо только из-под Вашего логина.
Редактирование пользовательских метрик
Для редактирования ранее созданной пользовательской метрики нажмите на соответствующую кнопку:.
При открытии пользовательской метрики отображается окно настроек, аналогичное тому, которое открывается при создании метрики, но уже содержащее ранее заданную формулу и настройки.
Массовое управление метриками
Если пользователь нажмет кнопку «Выбрать» в рамках управления одной метрикой (см. выше), рядом с каждой метрикой появятся чекбоксы для выбора нужных метрик. Также можно раскрыть скрытый раздел или папку и выбрать метрики оттуда.
После нажатия кнопки «Выбрать» появятся кнопки управления:
-
Удалить: удаляются выбранные метрики. Если были удалены все метрики внутри папки, сама папка не удаляется.
-
Переместить.
-
Отменить.
Перемещение метрик и разделов
Вы можете:
-
Переместить метрику в другую папку или в другой раздел той же папки.
Для этого кликните на метрику и выберите «Переместить», затем выберите нужную папку и раздел. -
Переместить несколько метрик в другую папку.
Кликните на кнопкуи выберите «Выбрать». После выбора нужных метрик нажмите на
и выберите нужную папку и раздел, если они уже созданы.
-
Переместить раздел/разделы с метриками в другую папку.
Кликните на кнопкуи выберите «Выбрать». Затем выберите раздел с помощью чекбокса рядом с ним или выберите все метрики внутри раздела. После этого нажмите на
и выберите нужную папку. В этом случае выбор разделов не предлагается. Перемещаемые разделы добавляются в новую папку после всех существующих. Если в новой папке есть метрики, но нет разделов, создается новый раздел «Остальное», который будет содержать эти метрики.
Также можно:
- Сортировать разделы с метриками внутри папки.
Для этого кликните на раздел и переместите его мышкой в нужное место внутри папки. Метрики внутри раздела также перемещаются. В другую папку переместить раздел нельзя. - Сортировать метрики внутри раздела.
Кликните на метрику и переместите её мышкой в нужное место внутри папки. В другую папку переместить метрику нельзя. Если метрика находится внутри раздела, перемещение ограничено только этим разделом."
Примеры создания пользовательских метрик
После создания и настройки метрики, она будет доступна в любом отчете Calltouch, который содержит табличные данные. Далее мы создадим несколько собственных метрик и разберемся как это работает. А после наглядно посмотрим как они будут выглядеть в отчетах Calltouch.
Пример создания метрики “Достоверные звонки + заявки”
- Нажимаем на кнопку “Добавить новую метрику” (скрин).
- Указываем название, например, “Достоверные звонки + заявки”.
- Кликаем в поле формулы и идем в доступные метрики, наводим на папку "Лиды" и выбираем необходимые нам "Все звонки", вставляем оператор сложения +, и выбираем "Все заявки".
Но судя по названию метрики, которую мы создаем в этом примере, нам нужны не просто все звонки, а успешно проверенные нашим Антифродом, т.е. те, которым присвоился тег “Достоверный”. Кликаем на иконку тега у добавленной метрики “Все звонки” и выбираем нужный нам тег. Формат в данном случае оставляем "Число". По желанию можно добавить подсказку — она будет отображаться при выборе метрики в таблице какого-либо отчета.
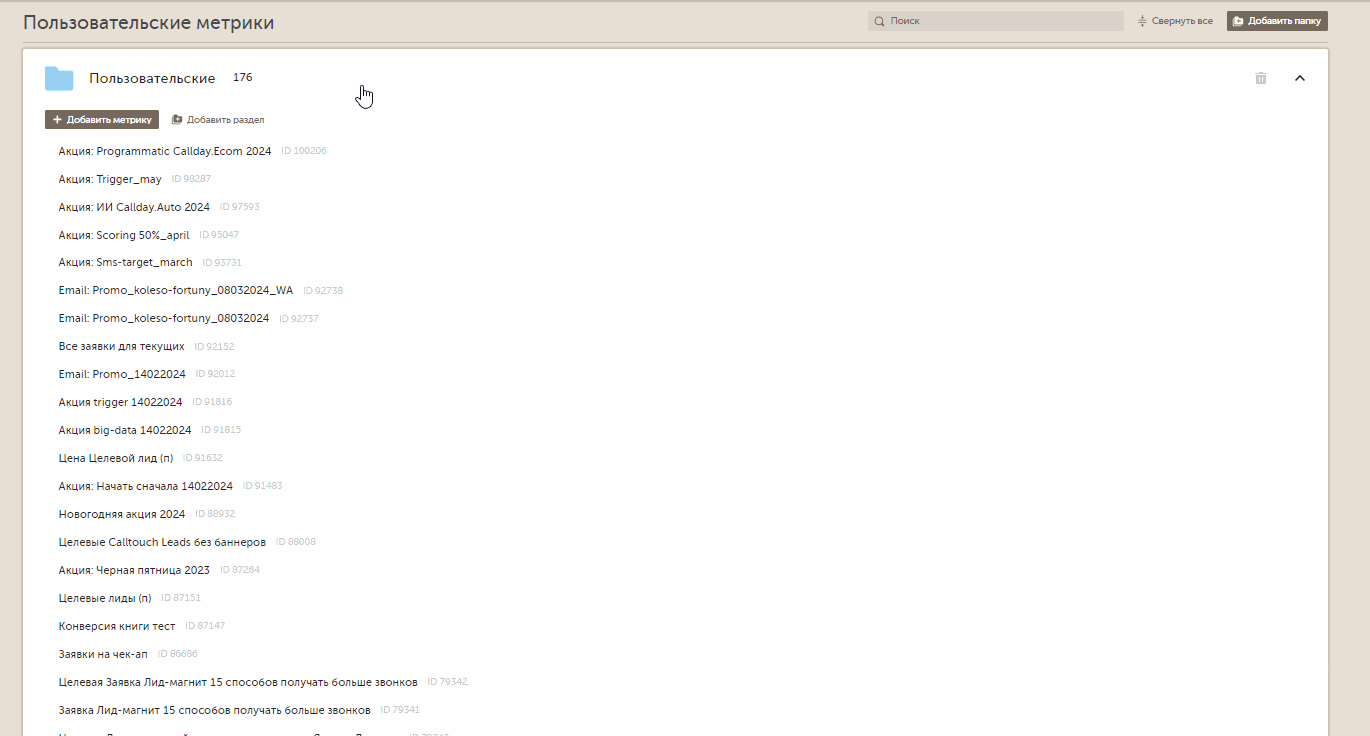
Пример создания метрики “Комиссия агенства”
В этом примере мы добавим метрику, назвав её "Комиссия агентства", и настроим в ней отображение цены целевого звонка с виджета, исходя из бюджета на рекламные площадки, потраченного на рекламу, с учётом комиссии агентства, которое ведёт эту рекламу.
- Выбираем метрику "Бюджет".
- Делим её на количество целевых обратных звонков, чтобы найти цену одного звонка с виджета обратного звонка Calltouch, чья длительность уложилась в рамки целевого звонка.
- Дополнительно прибавляем, например, 10% комиссии агентства, которое ведёт эту рекламу. Чтобы добавить 10%, достаточно умножить на 1.1 — для этого наводимся на категорию “Коэффициент”, вводим 1.1 и добавляем в формулу.
- Выбираем формат “Валюта”.
- Добавляем произвольную подсказку, например, “Комиссия + 10%”.
- Сохраняем пользовательскую метрику только для своего логина, сняв чекбокс "Сохранить для всех логинов". В результате пользователи, у которых есть доступ к этому личному кабинету из под других логинов, не увидят ни в настройках, ни в любом отчёте Calltouch эту созданную метрику. Это может быть полезно, например, если вы настраиваете много метрик и не хотите, чтобы они мешали настройкам метрик других пользователей вашего личного кабинета.
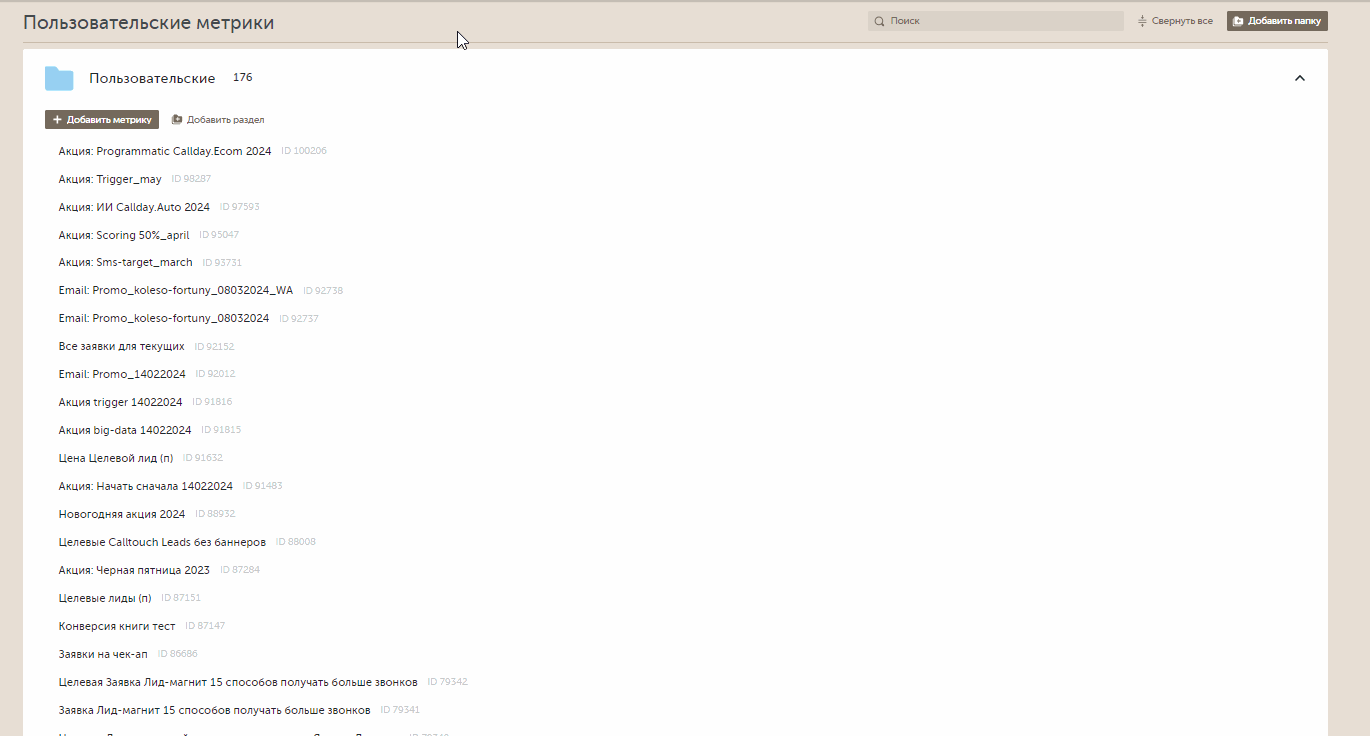
Пример создания метрики сделки из API
Используя метрики сделок, вы можете выбирать из множества различных параметров этой сделки. В зависимости от способа создания сделок вам будут доступны различные параметры.
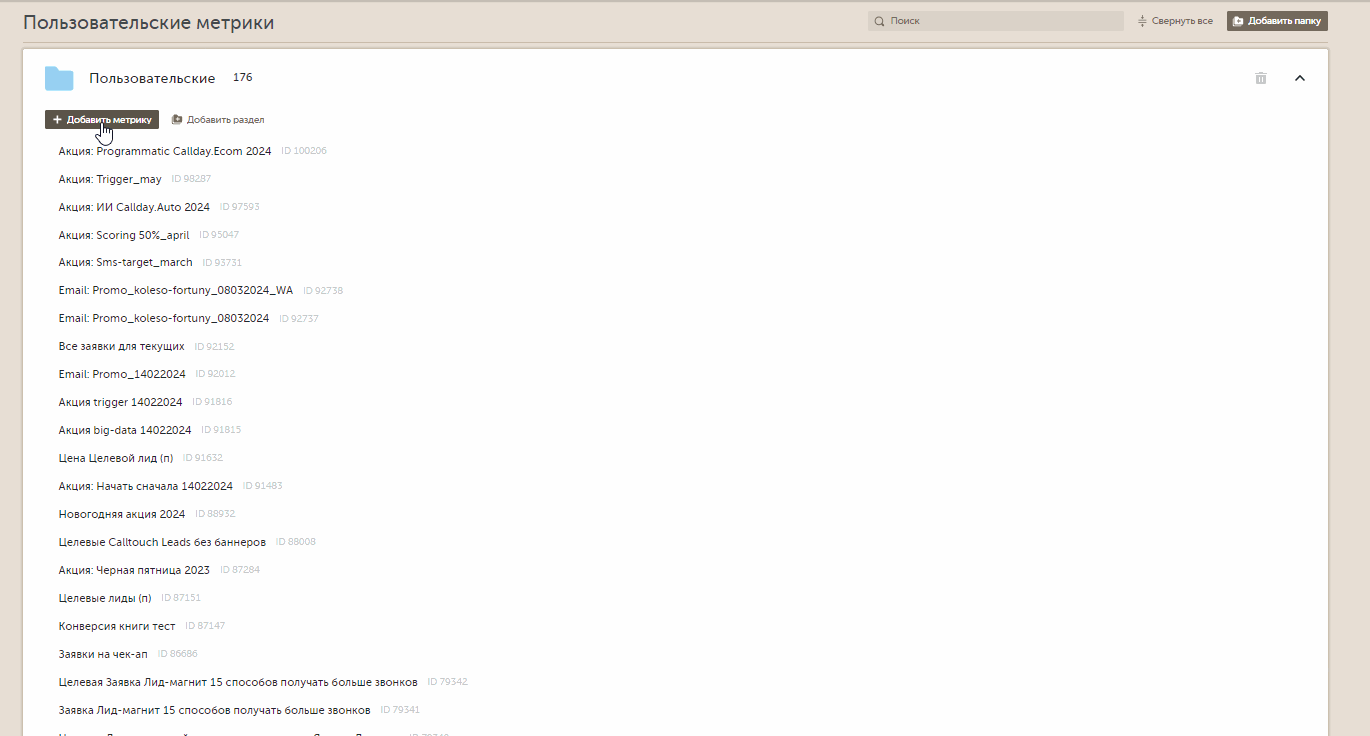
У этих метрик есть несколько параметров для выбора:
- Источник;
- Статус;
- Менеджер;
- Теги;
- Поля сделок;
- Характеристики товаров.
Под источником понимается название того сервиса, с помощью которого была создана сделка. При клике на любую из иконок откроется выпадающий список со всеми доступными значениями каждого из параметров.
Использование пользовательских метрик в отчетах
В предыдущем разделе мы создали пользовательские метрики, значения в которых будут рассчитываться по заданным нам формулам. Давайте посмотрим, как использовать эти метрики.
Переходим, например, в отчет "Сквозная аналитика" и кликаем на иконку "Метрики".
.png)
Мы видим, что в пользовательской категории метрик появились наши только что созданные метрики. При наведении курсора на иконку со знаком вопроса появляется та самая подсказка, которая указывалась при настройке метрик.
После добавления пользовательских метрик к отображению в отчете, значения по указанным формулам будут отображаться в таблице отчета.
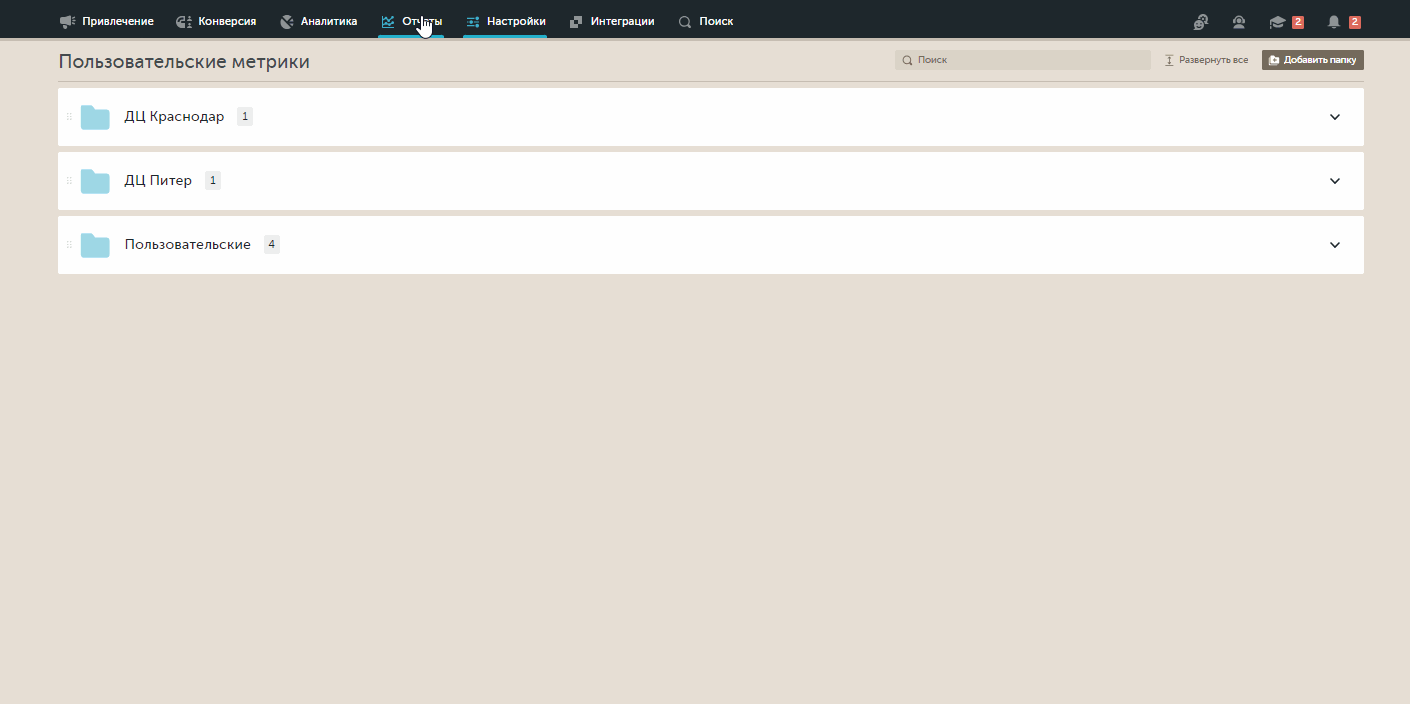
Отметим, что указанные метрики доступны не только в данном отчете, но и в любом другом.
Если данные в настроенных вами пользовательских метриках являются основными для расчета, например, KPI, имеет смысл сохранить их в качестве набора для отображения в таблице, чтобы при необходимости добавить их к отображению в таблицу в один клик:
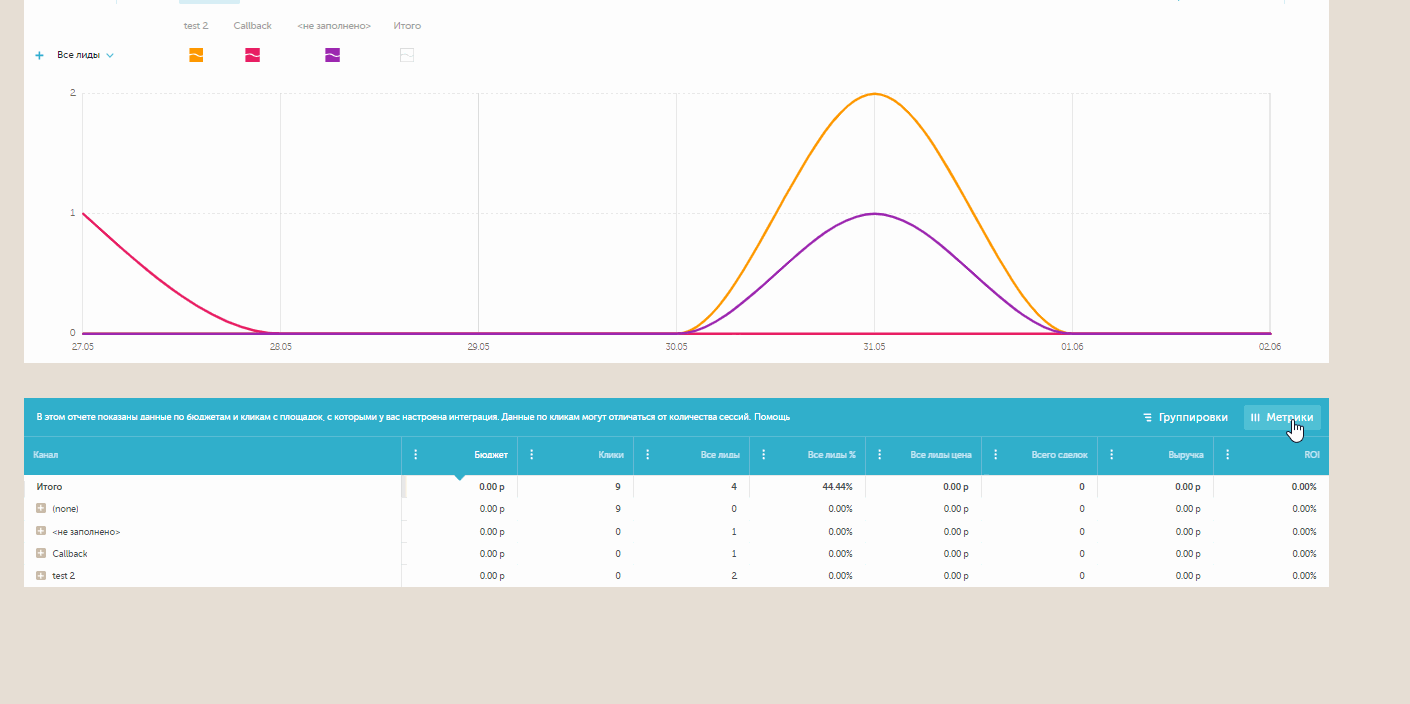
Таким образом, используя пользовательские метрики, вы сможете отображать в любом отчете Calltouch собственные необходимые вам метрики!
Кейсы
-
Кейс: как дилеру найти новые каналы продаж. ...
-
Как увеличить средний чек на 229%. Кейс Ай Пи Р ...
-
123 заявки и 40 звонков в B2B-строительстве: как ...
- A/B тестирование (раздел «Подключение»)
- Email-трекинг (раздел «Подключение»)
- Отслеживание офлайн конверсии (раздел «Подключение»)
- Подключение к отслеживанию дополнительных доменов (раздел «Подключение»)
- Подмена номеров на AMP-страницах Google (раздел «Подключение»)