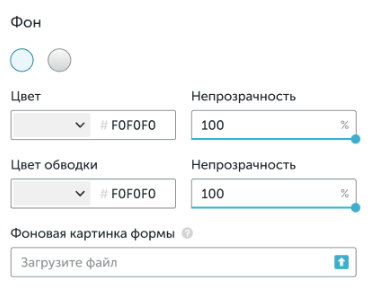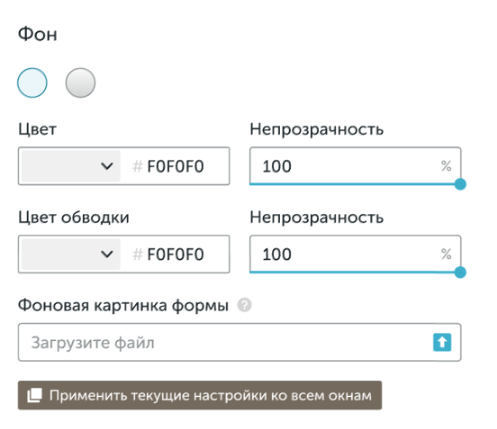Колесо фортуны
О виджете
Виджет Колесо Фортуны — это виджет, который направлен на подогрев пользователя к действию покупки путем выдачи промо-кода. Промокод выдается пользователям после того, как отработает анимация колеса фортуны.
С помощью адаптивного и настраиваемого виджета “Колесо фортуны” вы сможете:
- ненавязчиво удержать внимание и повысить вовлеченность клиентов;
- собрать контактные данные клиентов в игровой форме;
- увеличить количество собираемых заявок и как следствие, повысить конверсию вашего сайта.
Проводите акции, раздавайте призы и купоны на услуги и товары. Устанавливайте любую вероятность выигрыша бонуса.
Как работает виджет “Колесо Фортуны”?
Виджет на сайте будет работать как всплывающая форма. В рамках сессии можно отправить заявку с виджета только один раз.
Если пользователь попытается отправить заявку с формы несколько раз с разных устройств, но с одного IP - при большом количестве запросов возникнет ошибка и отправка заявок заблокируется на некоторое время для данного пользователя.
На основе выбранных критериев вероятности, промокоды будут выдаваться тому или иному пользователю.
При большей вероятности промокод будет выделяться чаще. Если в разделе "Промокоды" выставлена вероятность в 0%, то промокод будет отображен на карусели, но не будет выделен.
Механизм показа формы и выдачи промокода работает следующим образом:
- В зависимости от настроек, показ колеса фортуны и выдача промокода будут укладываться в рамки сессии пользователя.
- Каждому пользователю при загрузке виджета назначается промокод, в зависимости от выбранных настроек.
Расположение в кабинете
Добавление, настройка и редактирование уже созданных виджетов происходит в меню 

Далее создаем виджет "Колесо фортуны":
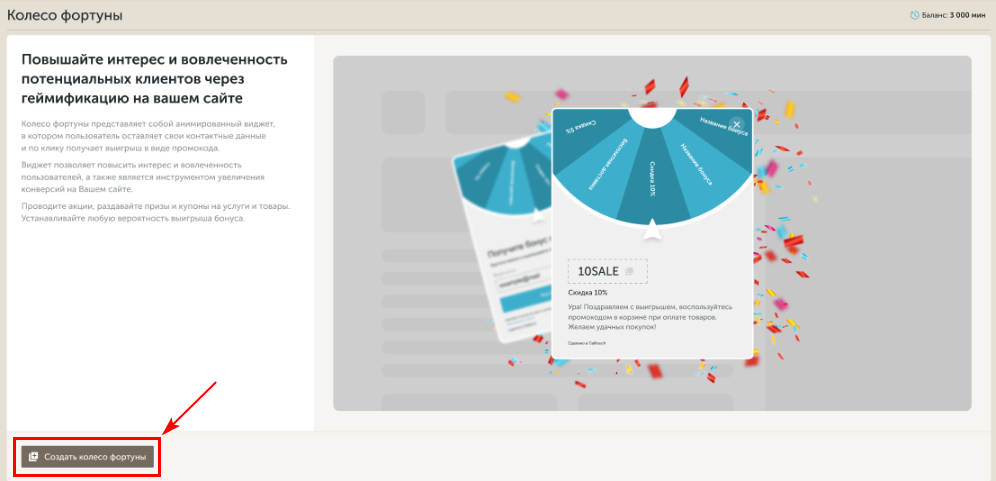
Настройка виджета
Способ обработки лидов
1. Отображать полученные лиды как заявки
Данный вариант включает следующие настройки:
-
выбор или настройка нового колл-центра для заявок;
-
автоматическое тегирование.
- При выборе данного варианта обработки вкладки "Синтез речи" и "Уведомления" будут заблокированы.
- После получения заявки, она автоматически отправляется на почту, а также появляется в журнале заявок.
2. Прозванивать полученные лиды обратным звонком
При использовании этого варианта обработки лидов появляется возможность:
-
Настройки обработки звонков:
Вы можете настроить следующие параметры:
-
Заявки, пришедшие не в рабочее время, будут или прозваниваться в ближайший рабочий день согласно графику отложенных вызовов, или будут отправлены просто как заявки, загружаться будут в Журнал заявок. За 1 заявку спишется 1 минута обратного звонка.
-
Задержку, с которой заявка онлайн уходит в обработку, от 60 до 3600 секунд. Опция может использоваться для снижения нагрузки на колл-центр, а так же как добавочное время для ознакомления клиента с информацией.
Важно! Не рекомендуется ставить интервал более 10 минут, так как при большом количестве заявок обработка может занять более одного рабочего дня.
Остальные настройки виджета совпадают с настройками виджетов обратного звонка:
Таб "Настройки"
Ниже в таблице описаны характеристики таба "Настройки".
| Название настройки | Описание |
| Название виджета |
Если вы используете несколько виджетов на сайте, имеет смысл дать им уникальные имена, чтобы отличать их в списке всех виджетов.
|
| Ключ виджета |
С помощью ключа вы можете вызывать разные формы виджетов обратного звонка и умной заявки по индивидуальным настройкам. Подробное описание в статье: Открытие формы виджета.
|
| Колл-центр |
Для работы виджета необходимо выбрать существующий из выпадающего списка или создать новый колл-центр. Добавленный КЦ автоматически привяжется к виджету. Подробнее о настройке здесь. Важно! Виджет работает для приема заявок, поэтому без выбранной почты (КЦ – e-mail) нельзя активировать виджет.
|
|
График показа |
Настройка для управления показом виджета. Если виджет не показывается по графику, то он не будет загружен на сайт: "+" - виджет показывается,
"-" - виджет не показывается. Вам необходимо выбрать часовой пояс и настроить расписание показов виджета на сайте.
Скорректировать график можно, зажав ячейку, при необходимости протянуть её на соседние ячейки (либо выключив/выключив чекбоксы сбоку и сверху — они применяются на весь столбец/строку).
|
| Выходные дни |
В календаре проставляются выходные дни (когда виджет не будет показываться).
|
| График для отложенных звонков |
Вы можете настроить смещение обработки звонков, заказанных в нерабочее время, чтобы пик звонков не пришелся на начало рабочего дня. Смещение отсчитывается от начала работы колл-центра.
Подробнее о настройке читайте в отдельной статье: Основные настройки.
|
| Сценарий вызовов |
Если клиент не смог ответить на обратный звонок от оператора Вашего колл-центра, Вы можете включить автоматические повторные звонки клиенту заданное количество раз через заданный интервал времени. Если клиент ответил на обратный звонок от оператора Вашего колл-центра, но по длительности он был очень короткий, например до 30 секунд, то вероятность, что при таком разговоре удалось что-то решить, невысока. Вы можете настроить дополнительную попытку дозвона, чтобы такие звонки не превращались в потерянные лиды.
Подробнее о настройках сценариев читайте в отдельной статье: Основные настройки. |
| Автоматическое тегирование |
Вы можете включить автоматическое тегирование всех звонков с виджета определенным тегом. Таким образом, вы сможете разделять в статистике звонки по тому или иному виджету с помощью тегов.
|
| Запоминать телефон пользователя |
Настройка для запоминания номера телефона пользователя из последней заявки на обратный звонок и автоматического заполнения поля для ввода номера при следующем открытии окна формы.
|
Таб "Бонусы"
В данной табе происходит настройка самих бонусов: устанавливается количество бонусов, их названия, сами промокоды и вероятность их выпадения.
При первом переходе в табу по умолчанию отобразится 2 плашки промокодов с дефолтными значениями.
.png)
Для добавления плашки нажмите на кнопку “Добавить бонус”.
Распределить вероятности
Под заголовком страницы отображена сумма процентной вероятности. Если она превышает 100%, то цвет будет красным, если ниже — желтым. Бирюзовым будет, когда сумма будет ровняться 100%.
- При любом значении суммы вероятности, отличном от 100%, виджет не получится сохранить — отобразится ошибка.
- Сохранить виджет можно только в случае, если суммарная вероятность = 100%.
Кнопка "Распределить" автоматически, выравнивает все плашки в правильном соотношении.
Автоматическое распределение вероятности для нечетного количества бонусов.
Автоматическое распределение работает следующим образом: 100% делится на количество бонусов. Если при делении получается нецелое число, то оставшаяся часть распределяется среди первых бонусов в равных частях.
Пример автоматического распределения вероятности для нечетного количества бонусов
Количество бонусов - 7.
При автоматическом распределении делим 100% на 7 = 14,28.
На каждый бонус будет распределено 14% вероятности. Остаются нераспределенными 2% - они будут распределены на 2 первых по списку бонуса (по 1%).
Таб "Синтез речи"
Вы можете настраивать Синтез речи, если в настройках виджета выбрано прозванивать лиды обратным звонком.
На данной вкладке вы можете выбрать элементы, которые будут озвучиваться в голосовом оповещении оператору во время входящего звонка. Можно выбрать голос (мужской или женский) и интонацию.
.png)
Подробнее о настройках читайте в отдельной статье: Синтез речи.
Таб "Кнопка"
Кнопка состоит из двух блоков:
-
Кнопка;
-
Всплывающий диалог.
Эти блоки вы можете включать и выключать через сайдбар настроек (общие настройки).
Переходите в настройки каждого блока отдельно по клику на мини превью, выбирайте нужный блок в выпадающем списке в заголовке или кликните на нужный блок в общих настройках «регулируемые блоки».
Полное описание настроек представлено в статье: Кнопка виджета.
.png)
Таб "Форма"
В данной табе происходит настройка отображения виджета, которая разбита на два экрана.
В левой части экрана Вы видите переключатель между десктопной и мобильной версией, а также кнопку предпросмотра.
При клике на предпросмотр формы открывается то окно, которое выбрано в превью.
Если вы перешли в предпросмотр из окна прокрутки, то в нем будет воспроизводиться механика работы колеса:
- открытие формы в соответствии с настройками расположения;
- ввод текстовых значений в поля;
- анимация вращения колеса;
- переход к окну выигрыша.
В правой части экрана, производятся настройки соответствующего окна.
Ниже отображены кнопки переключения между вариантами окон: окно прокрутки и окно выигрыша.
Рассмотрим более подробно настройку отображения виджета “Колесо фортуны” для десктопной и мобильной версии.
Десктопная версия
.png)
Ниже в таблице описаны настройки окна прокрутки (правая часть экрана):
| Название настройки | Описание |
| Сценарий показа формы |
Вы можете выбрать форму, которая будет появляться через фиксированный интервал или динамически:
|
| Регулируемые блоки |
Вы можете выбрать блоки, которые хотите, чтобы отображались в виджете и перейти к их редактированию:
Обратите внимание!
Также вы можете добавить/удалить произвольные блоки используя кнопку "Добавить блок" и перейти к их редактированию. Произвольные блоки автоматически добавятся в форме нерабочего времени и мобильной версии. Варианты блоков:
Подробнее о настройке читайте в отдельной статье: Форма виджета. |
| Внешний вид окна |
Настройки внешнего вида аналогичны блоку Внешний вид виджета Обратного звонка
|
| Фон |
Настройки фона аналогичны блоку Фон виджета Обратного звонка
|
| Выделение ошибок |
Настройка внешнего вида полей при ошибках ввода. Настройки выделения ошибок аналогичны блоку Выделение ошибок виджета Обратного звонка
|
| Шрифты |
Настройка для загрузки кастомных шрифтов. Логика, как и для остальных виджетов. Настройки шрифтов аналогичны блоку Шрифты виджета Обратного звонка
|
| Отступы внутри форм |
Настройка для регулировки отступов полей от края формы.
|
Окно выигрыша
.png)
Ниже в таблице описаны настройки окна выигрыша (правая часть экрана):
| Название настройки | Описание |
|
Регулируемые блоки |
Вы можете выбрать блоки, которые хотите, чтобы отображались в виджете и перейти к их редактированию:
Обратите внимание! Блоки "Колесо" и "Промокод" нельзя отключить и перетащить. |
| Внешний вид окна |
Настраивается высота окна:
Для автоматической настройки высоты формы нужно нажать на значок |
| Фон |
Описание настроек фона аналогично виджету Обратного звонка. Кнопка "Применить текущие настройки ко всем окнам" применяет настройки фона.
|
| Шрифты |
Настройка для загрузки кастомных шрифтов. Логика, как и для остальных виджетов. Настройки шрифтов аналогичны блоку Шрифты виджета Обратного звонка
|
| Отступы внутри формы |
Настройка для регулировки отступов полей от края формы.
|
Мобильная версия
.png)
Настройки окна прокрутки и окна выигрыша идентичны настройкам десктопной версии.
Различается лишь наполнение регулируемых блоков. Для отображения в виджете доступны следующие блоки:
- Колесо
- Заголовок
- Подзаголовок
- Имя
- Телефон
- Кнопка отправки
- Согласие и копирайт
- Кнопка закрытия
Подробнее о настройке регулируемых блоков читайте в отдельной статье: Форма виджета.
- Блоки “Колесо”, “E-mail” и “Кнопка отправки” — обязательные, их отключить нельзя.
- Блок “E-mail” возможно отключить, если включить блок “Телефон”.
- В форме блоки будут отображены в том порядке, в котором они расположены в настройках.
Таб "Условия"
Вы можете гибко настроить ограничения, согласно которым будет отображаться данный виджет. Ознакомиться с настройками можете на примере виджета обратного звонка.
Таб "Уведомления"
Для быстрого получения информации о заказанных обратных звонках на Вашем сайте, Вы можете настроить уведомления по СМС (бесплатно) и по E-mail. Это позволит оперативно реагировать на запросы клиентов и своевременно отвечать на них.
.png)
Подробнее о настройках читайте в отдельной статье: Уведомления.
Логика работы виджета в Мультикнопке
-
При добавлении первого виджета Колесо фортуны в мультикнопке в табе "Виджеты" автоматически добавится кнопка Колесо фортуны.
-
Если виджет является частью мультикнопки, то он наследует внешний вид, настройки анимации и позиционирования самой мультикнопки.
Настройки, заданные в виджете, на момент показа в мультикнопке, будут игнорироваться! -
В мультикнопке вы можете добавить несколько виджетов одного типа.
.png)
Подробнее о настройках мультикнопки в статье: Мультикнопка.
Отображение в списке виджетов
В списке виджетов вы можете увидеть информацию:
-
Название виджета;
-
id виджета;
-
При наличии выходного, ярлык "Сегодня выходной";
-
Почта(ы) из табы Настройки;
-
Часовой пояс (график КЦ);
-
Выходные дни (ДД.ММ.ГГГГ);
-
Теги, добавленные в автоматическом тегировании.
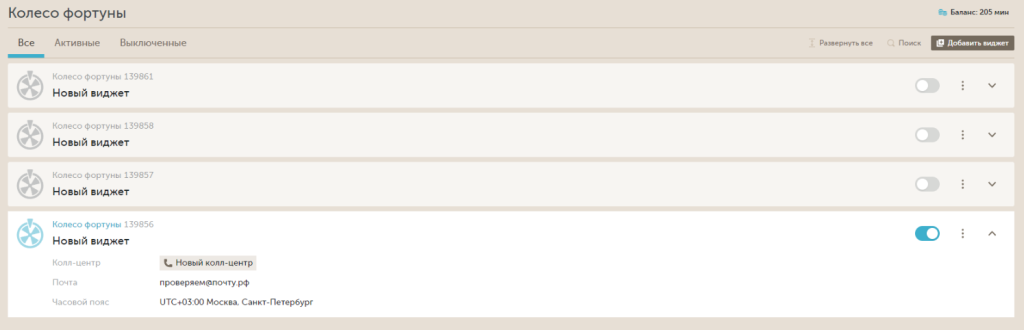
Подробнее о списке виджетов в статье: Список виджетов
Информация по заявкам в статистике
Все полученные данные по Колесу фортуны будут отображаться в Журнале звонков, заявок и лидов, а также в Отчете по виджетам с тегами «Обратный звонок с Колеса фортуны» и «Заявка с Колеса фортуны».
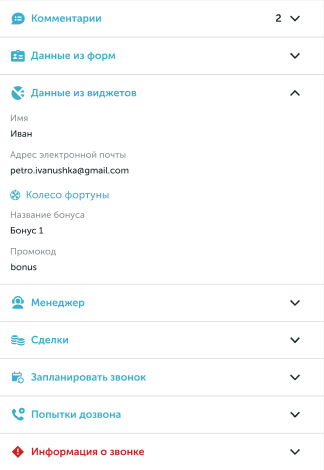
Кейсы
- Facebook* (раздел «Рекламные системы»)
- CPA-площадки (раздел «Рекламные системы»)
- Настройка интеграции с турбо-сайтами Яндекс (раздел «Дополнительно»)
- Тегирование и менеджеры (раздел «Сбор данных»)

.png)

.png)
.png)